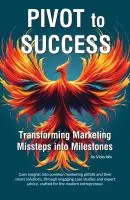- +1 512-591-8295
- [email protected]
- Mon - Fri: 9:00 - 16:00
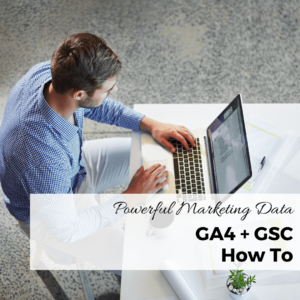
You are probably already aware that Google Universal Analytics is ending soon, and most likely you’ve probably set up GA4 for your website (if not, you need to do so, NOW – ask me how if you don’t know.) But you may not realize that you ALSO need to manually “associate” the new GA4 with your Google Search Console account!
This is a step that I’ve seen quite a few businesses miss, even when they have already added GA4 to their website. Google does NOT create this association automatically – even if you had previously associated your UA account with your GSC. It also does not always do so automatically if the only account you’ve ever had is the new GA4, so you need to check this connection.
Before you begin, make sure you have a Google Analytics account set up properly for your website, that you have Google Search Console account, and that you’re logged into Google with the correct account.
Note: for all of our current clients who are receiving website builds, maintenance, or SEO services, we have already taken care of this for you!
In the world of digital marketing, data is king. The more information you have about your website’s performance, the better equipped you are to make strategic decisions that drive growth. This is where the association of Google Analytics 4 (GA4) with Google Search Console (GSC) becomes a game-changer.
When you associate GA4 with GSC, you’re essentially bridging two powerful tools that Google offers for website analysis. This integration allows you to leverage the strengths of both platforms, providing a more comprehensive view of your website’s performance.
And for a lot of our clients who want an overview of how their website is performing, but do not want to personally delve into all of the extensive data available in Google Analytics (they let us do that for them!), the reports in Google Search Console tend to be more visually friendly for busy executives who just want a quick snapshot of some of the most important data. Have information flow between the two platforms can provide more accurate data.
Google Search Console focuses on organic search performance, providing data about your website’s visibility on Google, the queries that lead users to your site, and how Google’s search bots crawl and index your pages. On the other hand, Google Analytics provides a broader view of your website’s performance, including user behavior, traffic sources, and conversion rates.
By associating GA4 with GSC, you can access GSC’s search performance data directly within GA4. This means you can analyze your organic search data alongside other metrics like user behavior and conversions, providing a more holistic view of your website’s performance.
Having all your data in one place simplifies your analysis process. Instead of switching between GA4 and GSC to piece together a complete picture, you can view all the relevant data in one dashboard. This not only saves time but also reduces the risk of missing important insights due to fragmented data.
The integration of GA4 and GSC can significantly enhance your SEO efforts. By viewing your search performance data alongside other website metrics, you can better understand the relationship between organic search, user behavior, and conversions. This can help you identify opportunities to optimize your content and improve your website’s visibility on Google.
Finally, the association of GA4 with GSC empowers you to make more data-driven decisions. With a more comprehensive view of your website’s performance, you can identify what’s working, what’s not, and where there are opportunities for improvement. This can guide your marketing strategy, helping you allocate resources more effectively and drive better results.


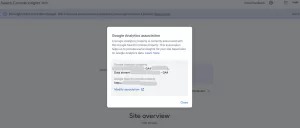
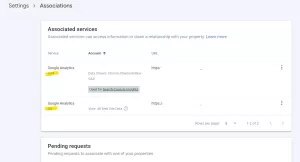

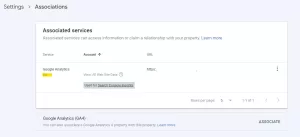
That’s it! Now your Google Search Console will be able to pull historical data for BOTH accounts, which is extremely helpful to your data analytics efforts.
Keep in mind, it may take a couple of days for Search Console to pull in all of the relevant date from Analytics, but it is well worth the wait for the types of insights that you can find.
Need help? This is the type of one-time project that we can handle for your website.
Have a marketing question?
Click the chat bubble icon bottom right of the website and ask your question
– OR –
Leave a comment in the “Reply” section down below
Curious how you can increase your website traffic?
Get solid marketing strategies, designed for entrepreneurs on the track to 7-figures and beyond, right in your inbox.

This website uses cookies to ensure you get the best experience on our website. By continuing to use the website, you agree to our use of cookies. We do not share or sell your information. More info