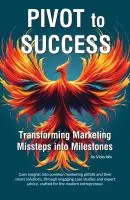- +1 512-591-8295
- [email protected]
- Mon - Fri: 9:00 - 16:00
- +1 512-591-8295
- [email protected]
- Mon - Fri: 9:00 - 16:00

Did you know that with the newer version of Microsoft Office, you can use the Microsoft Word email feature in conjunction with Microsoft Outlook to send out personalized email messages to people either in an Outlook distribution group, or from an Excel spreadsheet!
Check this quick how-to video:
Quick and easy!
Get solid marketing strategies, designed for entrepreneurs on the track to 7-figures and beyond, right in your inbox.

This website uses cookies to ensure you get the best experience on our website. By continuing to use the website, you agree to our use of cookies. We do not share or sell your information. More info